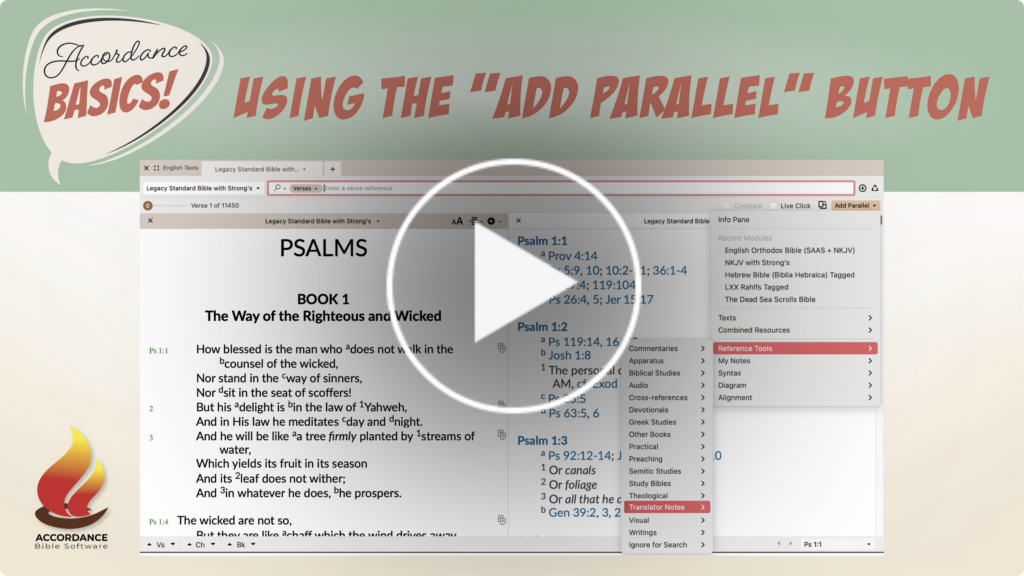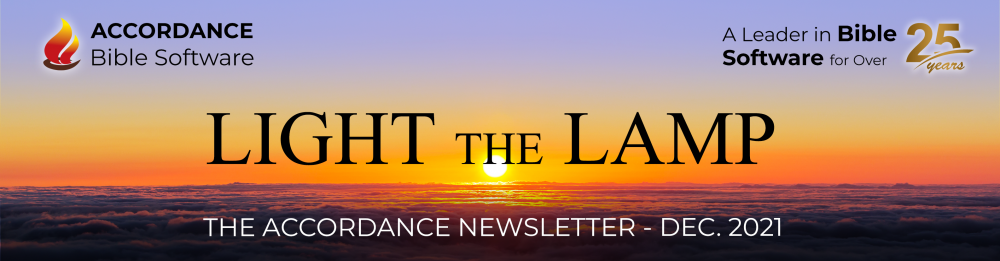
Why Accordance | Shop Now | Archives | Forums

Accordance is versatile enough to be used by the layperson serious about Bible study, students, professors, pastors, and hardcore Dead Sea Scrolls scholars! But we never want to assume that everyone knows how to use Accordance’s features equally. This month we’re kicking off a new Accordance beginners series called Accordance Basics. If the content in this newsletter is old hat to you—or even if it’s not—consider forwarding this email to a colleague or friend who might be interested in learning how to use Accordance.
One of the most basic and powerful features of Accordance is the Add Parallel button, which can be found near the top right of any pane with a biblical (or other versified) text. The Add Parallel button allows you to place in parallel with your first text any other Bible, commentary, study Bible, and basically anything organized by chapter and verse. Let’s say, for instance, you simply want to add translator notes next to the text of a Bible to replicate in Accordance a basic print reference Bible. Simply click the Add Parallel button and scroll down to Reference Tools. These menus will mirror the folders in your Library pane, but only list the tools that are organized by chapter and verse. Choose the Translator Notes submenu and select the notes you’re looking for. Both the biblical text and the notes will now scroll in parallel.

Want to add more? Using the same method, the Add Parallel button will allow you to add commentaries, study Bibles, your own User Notes, other Bibles, and ultimately as much as your screen space will allow. You can grab any particular pane and reorganize the titles in parallel up or down into any arrangement you like.
The Add Parallel button can also be used to digitally mimic academic texts such as the 28th edition of the Nestle-Aland Greek New Testament. After opening the NA28, go to Add Parallel: Reference Tools: Apparatus to add the NA28 Apparatus. Repeat this procedure, but go to the Cross-references submenu instead to add the NA28 Cross-references. The end result contains all the content of the print version but in a much more flexible arrangement that you can search with lightning-fast speeds!
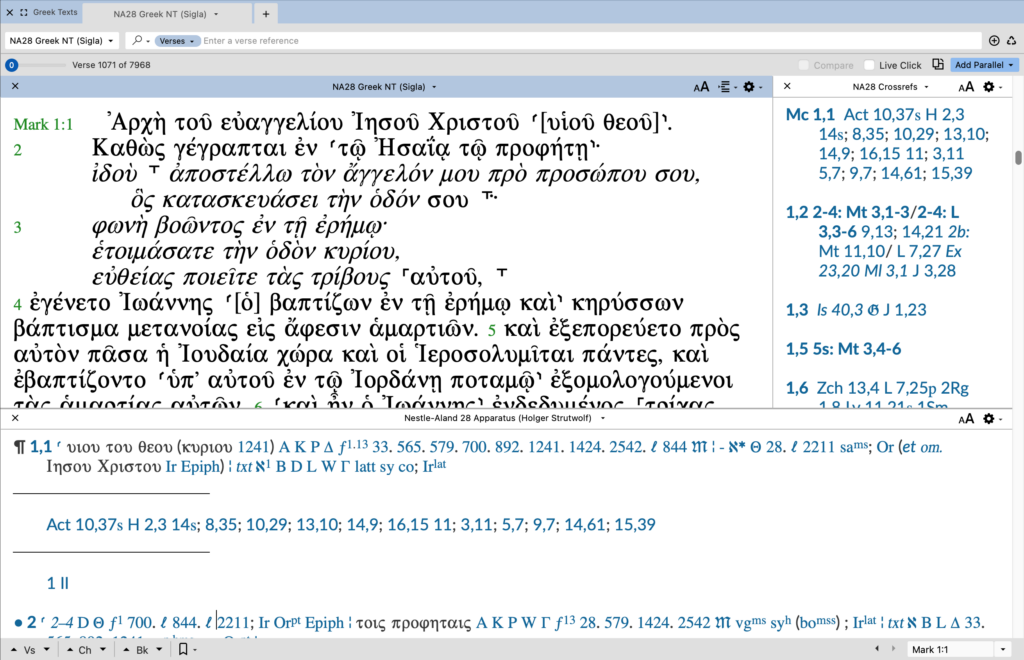
Don’t forget that if you create a Workspace with tools for a specific kind of study, and you want to use it later without having to set it up again, choose Save from the File menu. This will save your Workspace as is and will now appear in the lists of your other saved Workspaces.